iPhone 到底爽在哪里?
你的确是没适应 iPhone 的操作才会有这种体验,让我来告诉你 iPhone 到底有多爽!
我整理了 22 个 iPhone 上你可能没注意到的功能,如果你觉得很有用的话,评论告诉我,我还会持续更新哦!
01. 隐藏图片
如果你的手机放了一些不可描述的图片,但又害怕被人看见,最好的方式就是将它们隐藏起来。
点击照片左下角的按钮,在菜单中选择「隐藏」,照片就会被隐藏。

被隐藏的照片实际上没有彻底被隐藏,它只是被归入了手机「其他相簿」的「已隐藏」中,进入「已隐藏」仍可以看到照片。

如果你想彻底隐藏图片,这里还有另外两个方法:
① 裁剪障眼法
点击拟隐藏的图片右上角的「编辑」,进入右侧的编辑状态,底部切换到第三个选项「裁剪」,接着将裁剪框缩小到图片不包含敏感信息的区域,最后点击「完成」。
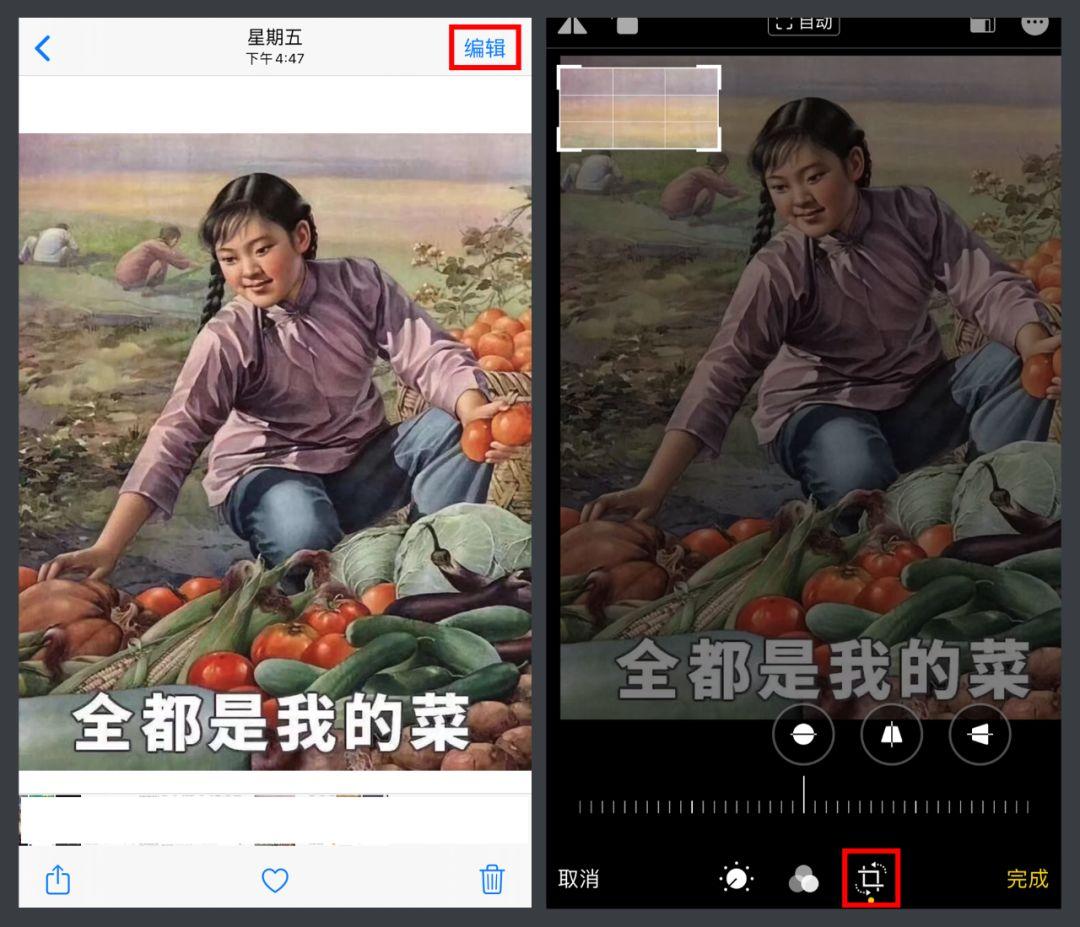
图片裁剪之后,就可以得到不包含敏感信息的图片,这样别人看到会以为这只是一张普通图片。
裁剪过后的图片,保留了裁剪框外的图片信息,因此你可以点击「编辑」--「复原」,来得到裁剪前的照片。
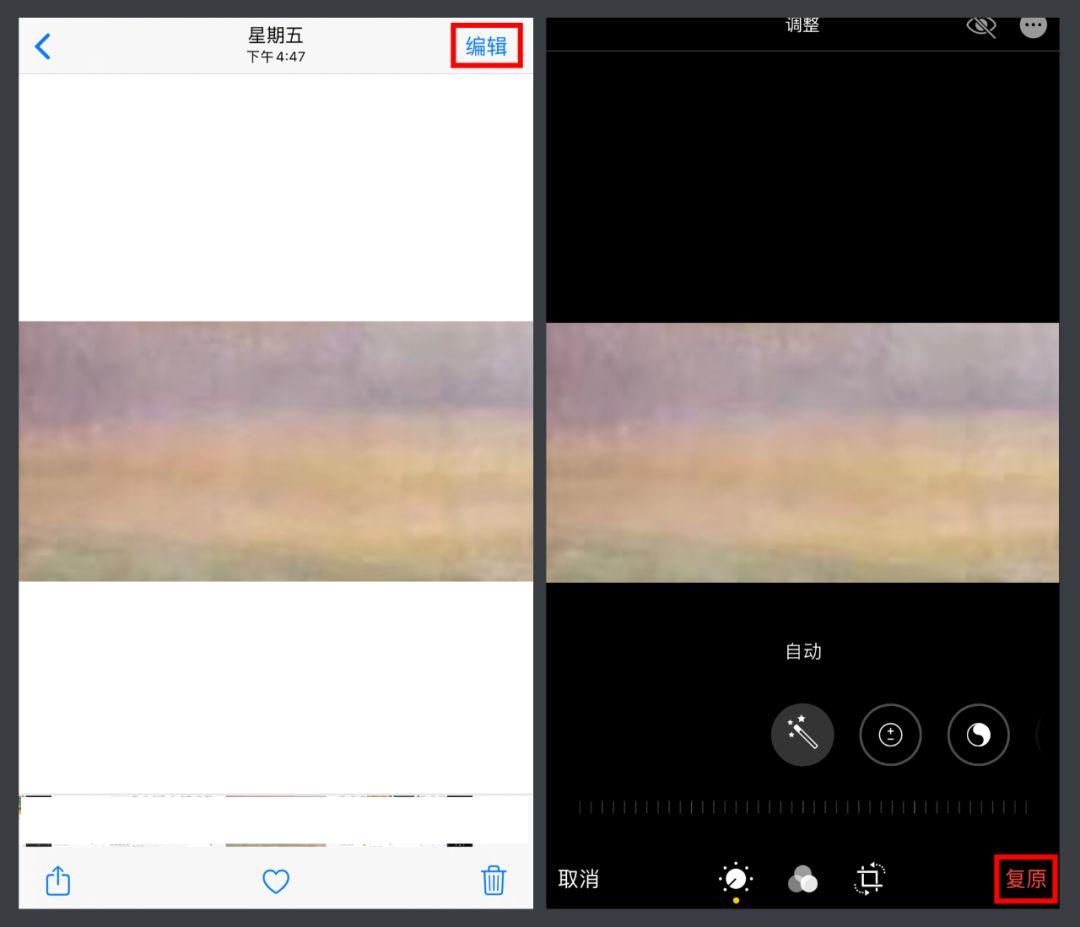
② 将照片保存到备忘录
iPhone 自带的备忘录可以添加照片,照片可以来自你的手机相册。
添加完图片后,退出当前备忘录,向左滑动备忘录,可以锁定当前备忘录,就可以防止别人未经允许查看你的图片啦。
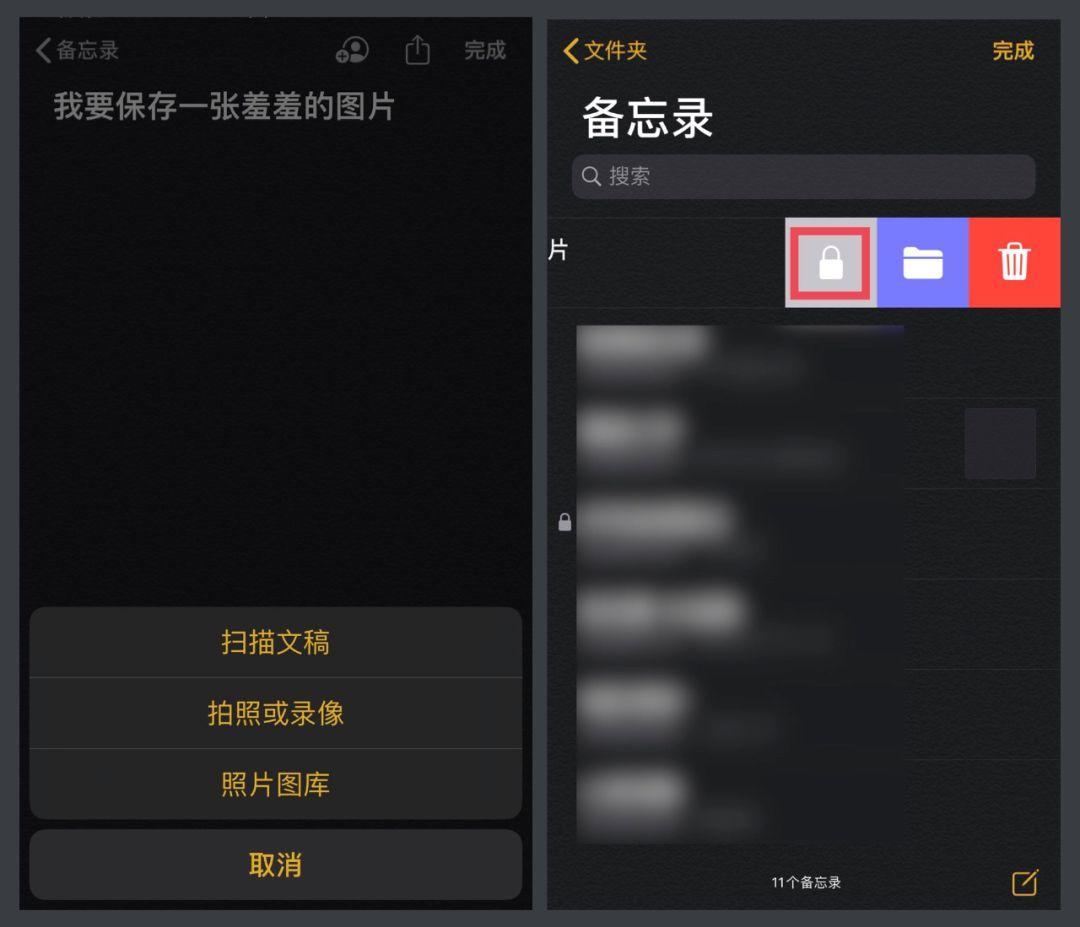
02. 引导式访问
有时我们会把手机相册拿给别人看,但又怕他在看的过程,随意翻看相册,看到自己珍藏的一些图片,那样会让场面一度尴尬。
除了前面介绍的隐藏图片,这里还有另外一种方法,打开手机的「引导式访问」。
打开「设置--辅助功能--引导式访问」,这个功能默认是关闭的,选择将它启用。

引导式访问,其实就是将手机的所有操作局限在某个 App 中,并控制当前 App 可以使用的功能。
回到相册,连续按三次 Home 键,即可在相册中启用引导式访问,点击下方左下角的「选项」,在弹出的菜单中,关闭「触摸」。

关闭触摸后,当别人拿到你的手机时,就只能眼睁睁看着当前这张图片,此时相册的左右滑动切换图片是失效的,这样就能避免他人随意查看你的相册。
在引导式访问模式下,你也不能随意切换到别的 App,如果你想切换到别的 App,需要先退出引导式访问,再次连续按三次 Home 键即可退出。
首次启用引导式访问,系统会提示设置密码,这个密码用于退出引导式访问,为方便记忆,你可设置为与锁屏一样的密码。
03. 实况照片
实况照片,英文名称为 Live photo,这可能是 iPhone 相机经常被人忽略的一个功能,它可以录下拍摄前后各 1.5 秒所发生的一切,得到一张包含声音的动态照片。
拍摄实况照片时,将相机置于「照片」模式下,点击相机顶部的「实况」按钮,开启实况模式,轻点快门按钮拍摄。

在相册中,实况照片默认是静止的,长按实况照片,就能播放实况照片了。
轻轻向上滑动实况照片,在下方可以看到 3 种适用于实况照片的效果,分别是「循环播放」、「来回播放」和「长曝光」。
- 循环播放:在连续的循环视频中重复动作。
- 来回播放:来回倒回动作。
- 长曝光:通过模糊动作来模拟类似数码单反相机的长曝光效果。
你可以尝试对同一张照片使用不同的效果,或许可以发现不少惊喜。
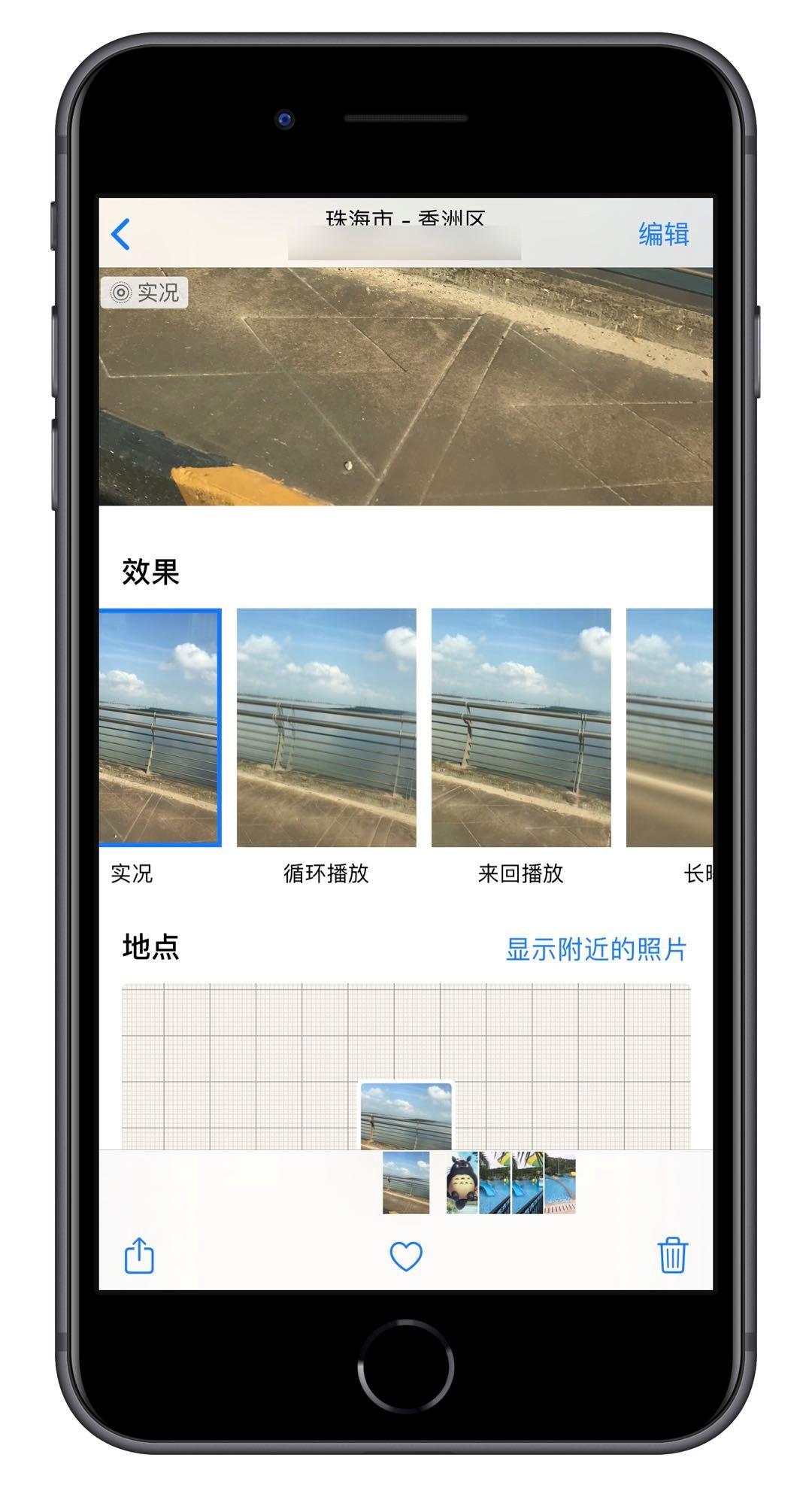
你可以将实况照片设置为墙纸,开启实况模式,「设定」选择「设定锁定屏幕」或「同时锁定」都可以。

如果你选择了同时设定,回到主屏幕,会发现即便将实况照片设置为墙纸,也不能得到动态的壁纸。
但如果你在解锁屏幕时,长按屏幕,就会发现,原本静止的照片就动起来了。

目前,支持拍摄实况照片的手机为 iPhone 6S 及以上,支持分享实况照片的社交平台较少,如微博、Facebook。
04. 系统输入法
① 快速输入句号
在使用 iPhone 自带的输入法编辑文本时,连续敲击两下空格键,可以快速输入句号。
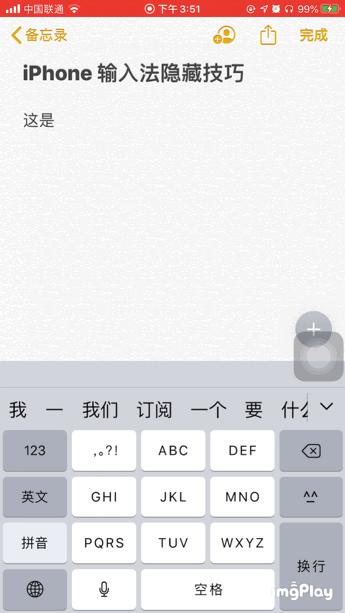
② 文本替换
iPhone 自带输入法内置的「文本替换」功能,可以为你经常用到的内容设置一个快捷键,如快递地址,这样下次当你填写同样地址时,就可以通过快捷键快速输入。
打开「设置--通用--键盘--文本替换」,点击右上角的添加按钮,「短语」是你经常需要输入的内容,「输入码」则是对应的快捷键。

设置好之后,当我在英文输入法下,输入 kd 两个字母,下方就会出现之前设置好的短语,点击即可使用,免去重复输入的麻烦。
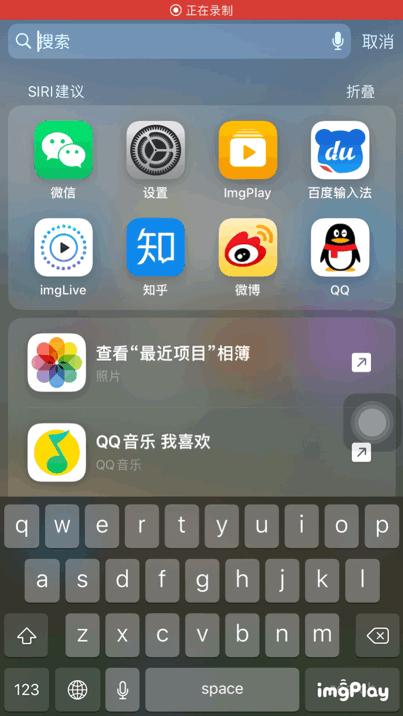
05. 限制广告跟踪
个人隐私,是互联网时代每个人都应该关注的问题,即便我们似乎都不存在隐私了。
你是否有过这样的体会,在某个 App 上刚和别人说完的话,转眼间就在其他的 App 看到了相关的内容或广告推荐。
为了限制不同 App 间的广告跟踪,你可以打开「设置--隐私--广告」,开启「限制广告跟踪」功能,来限制不同 App 对你的数据采集。
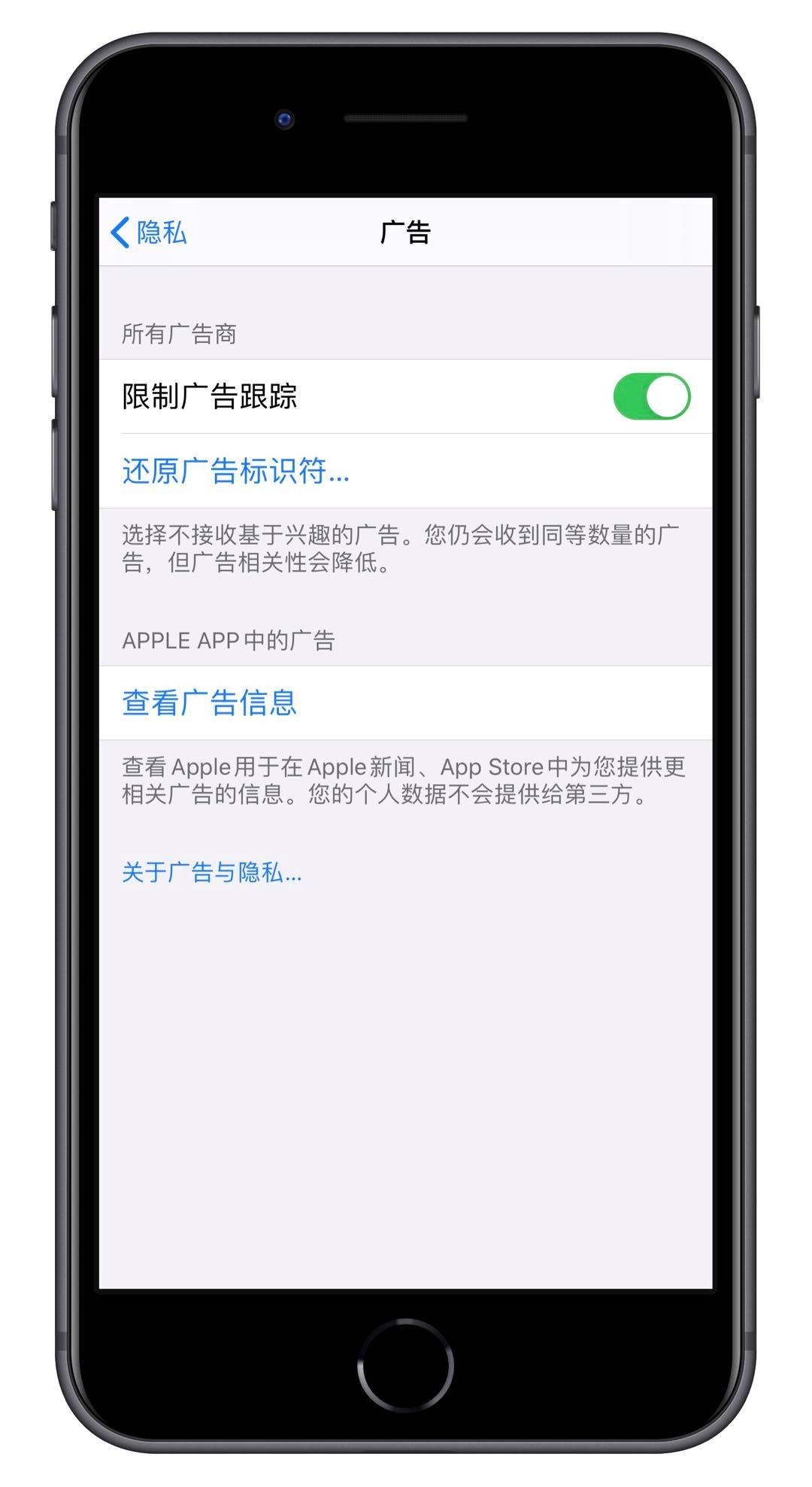
06. 查看定位历史记录
定位历史记录,记录了过去一段时间你去过的地方,如果是自己看还没什么问题,而对于存在信任危机的小两口,这个功能可能会影响到两人的关系。
打开「设置--隐私--定位服务」,往下滑动页面,选择「系统服务」,在二级页面中选择「重要地点」,接着可能需要使用「触控 ID」或「面容 ID」进行解锁。

在「重点地点」页面,「历史记录」显示了你去过的城市,点击任意一个城市,可以看到你在这个城市去过的多处位置记录及停留的时间。
在不删除定位历史记录的情况下,你还能狡辩,你没去过某些地方吗?
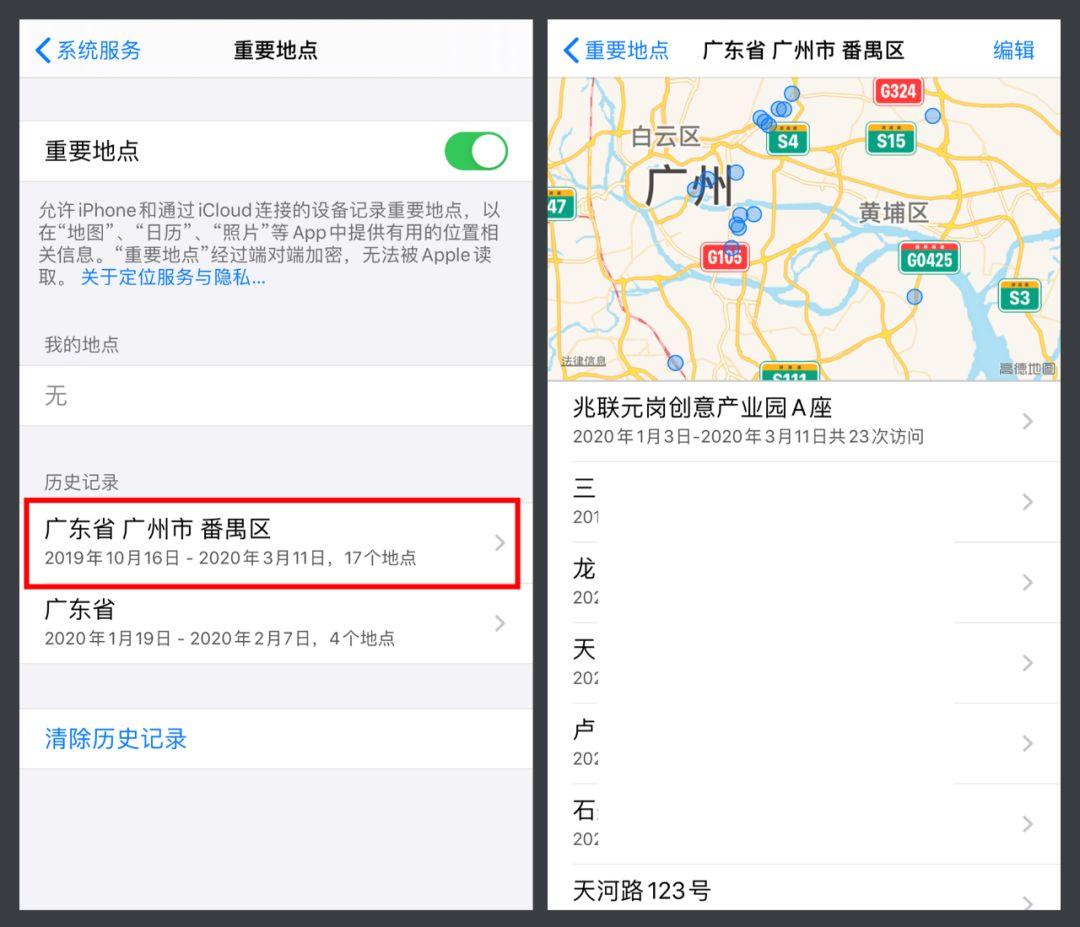
07. 批量删除短信
平时我们会收到不少垃圾短信,如果没有定期删除垃圾短信的习惯,那很可能你的收件箱已经满到放弃删除它们的想法了,因为一条一条删真的太累了。
其实,短信内置了批量删除的操作,只不过比较隐蔽:双指捏合向下滑动短信,可以调出「批量选择」的复选框,勾选拟删除的短信,即可批量删除。
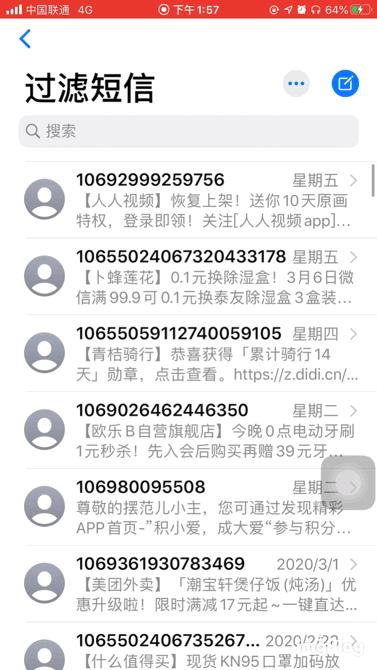
除了手动批量删除短信,你也可以在「设置--信息--保留信息」中,将短信的保留时长由永久更改为 30 天或 1 年,这样就可以实现定期自动删除短信。
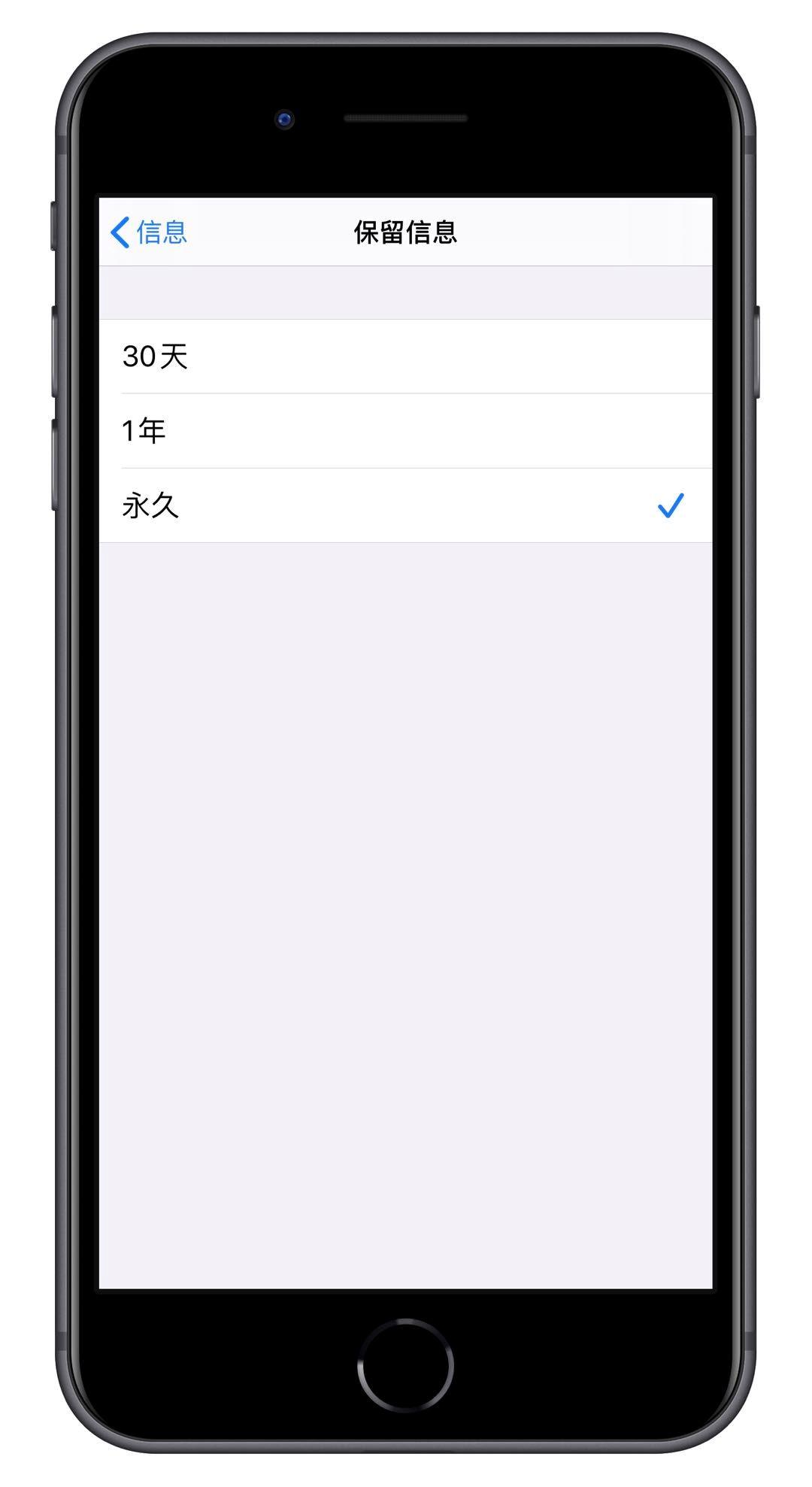
08. 快速连接蓝牙设备
在主屏幕的状态下,向上滑动或由右上角向下滑动(针对 iPhone X 及以上的用户),可以调出控制中心。

长按控制中心的部分按钮,如蓝牙、手电筒等,可以调出二级菜单,进行快速设置。
以蓝牙为例,长按蓝牙按钮,可以调出蓝牙设置面板,面板显示了你曾连接过的蓝牙设备,点击「设备名称」,即可快速连接蓝牙设备。
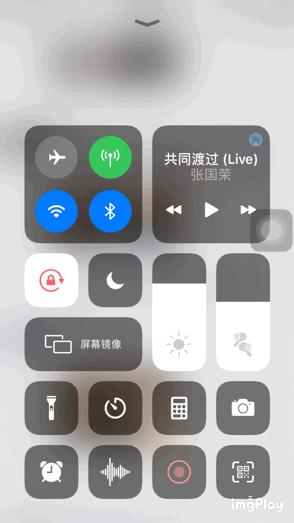
09. AirPods 触发指定音乐 App
在手机不开启任何音乐 App 的情况下,当你带上 AirPods 并按压手柄播放时,默认播放的是 Apple Music 中的音乐。
如果你常用的 App 是国内的网易云或 QQ 音乐,则可以通过「快捷指令」的自动化功能,实现戴上 AirPods 触发指定音乐 App 的目的。
打开快捷指令 App,切换到「自动化」标签,点击右上角的添加按钮,选择「创建个人自动化」。
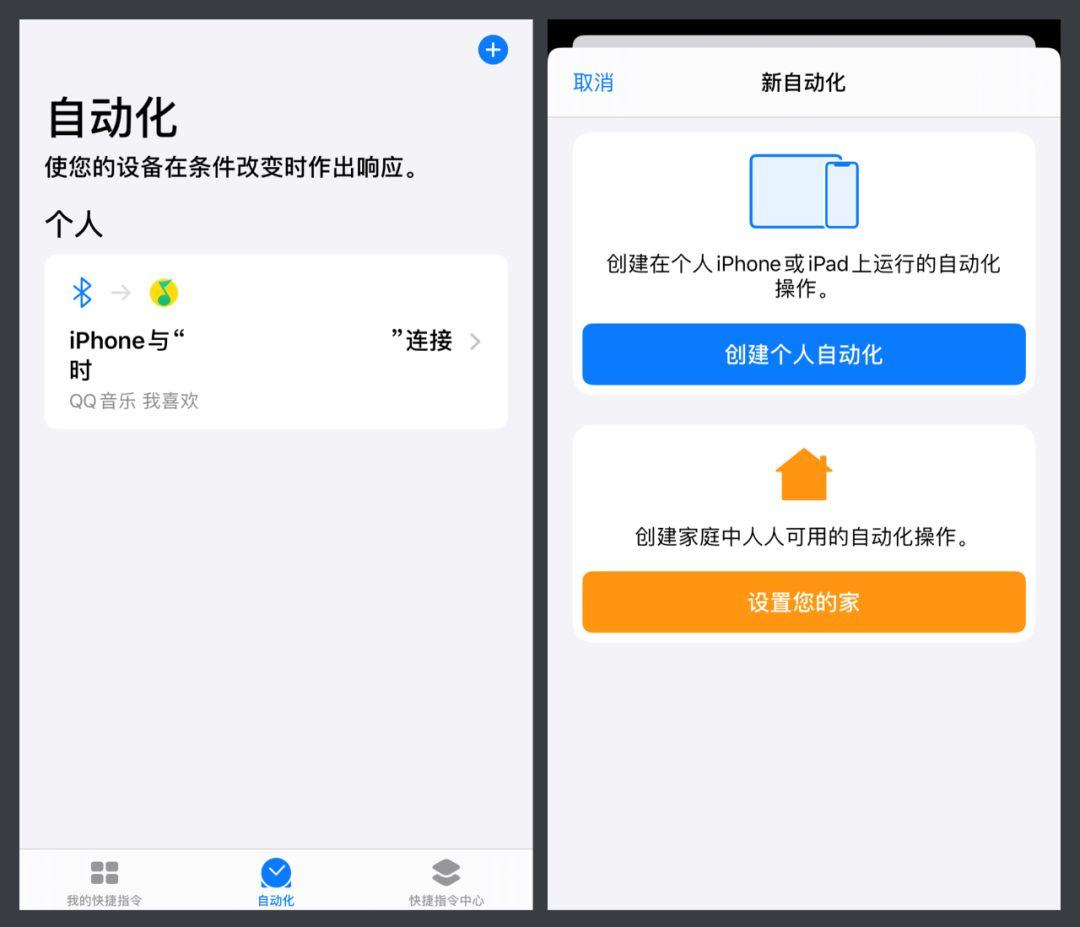
往下滑动页面,找到「蓝牙」,点击「App」,在其中找到「QQ 音乐」或「网易云音乐」。

以 QQ 音乐为例,你可以选择播放「我喜欢」或「最近播放」的歌曲,接着连续点击「下一步」,即完成了自动化的设置。

如果你在 App 中没有找到 QQ 音乐或网易云音乐,你需要先到对应的 App 中,将「播放我喜欢或最近播放的歌曲」的指令添加到「Siri 捷径」。

完成以上设置后,每当你从充电盒中拿出并戴上 AirPods 时,系统通知栏就会弹出运行自动化快捷指令的提示。
点击提示并「运行」快捷指令,就会自动跳转 QQ 音乐播放「我喜欢」的歌曲。
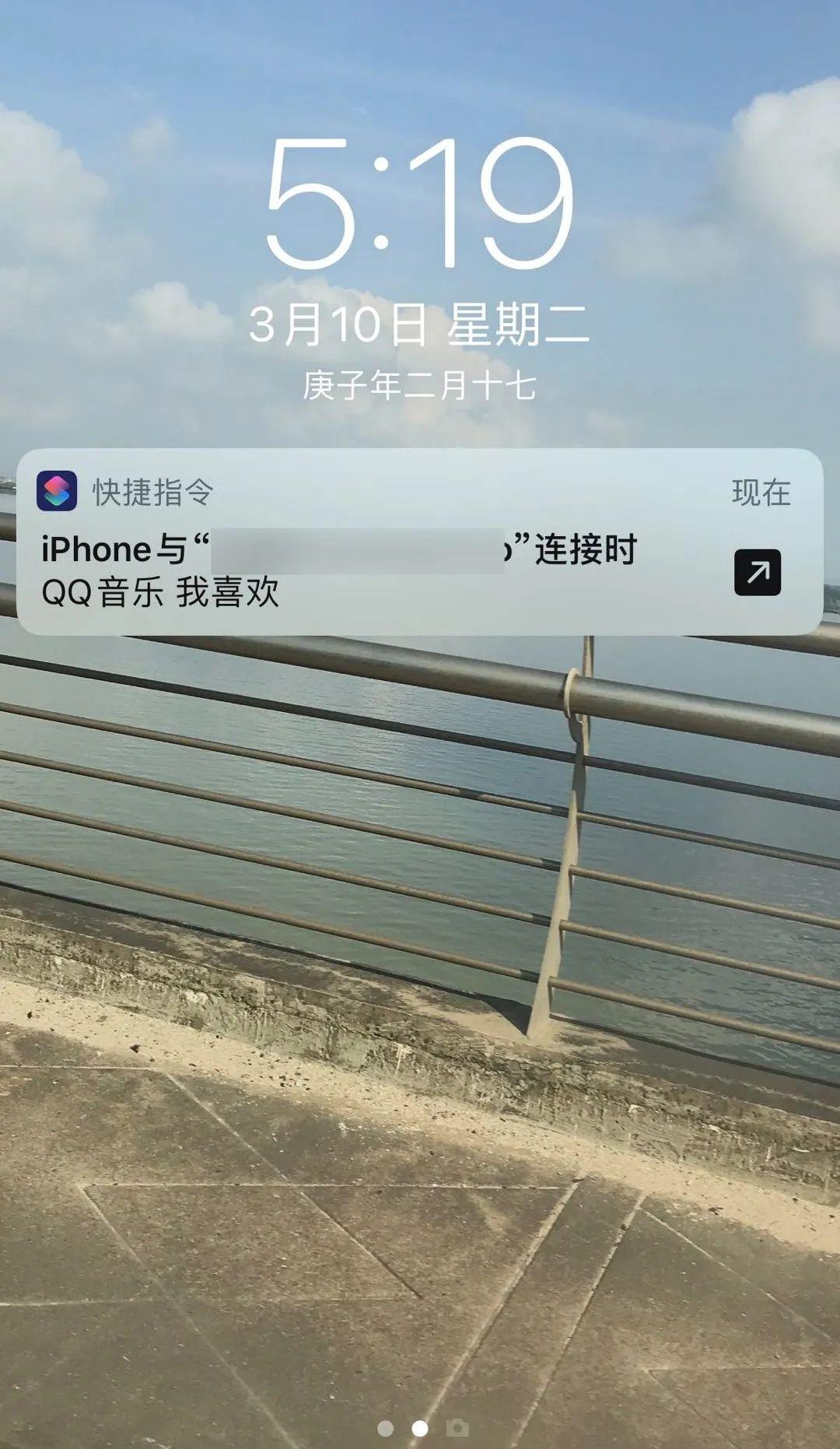
10. 来电启用闪光灯
有时为了避免来电发出的声音干扰到他人,我们会将手机设置为静音状态,但这可能会让我们错过一些电话。
考虑到用户不方便通过声音来获取通知,你可以通过视觉的方式来接收通知,如相机的 LED 闪烁。
打开「设置--辅助功能--音频/视觉」,开启「LED 闪烁以示提醒」,在收到来电时,手机背面的 LED 灯就会跟着闪烁。
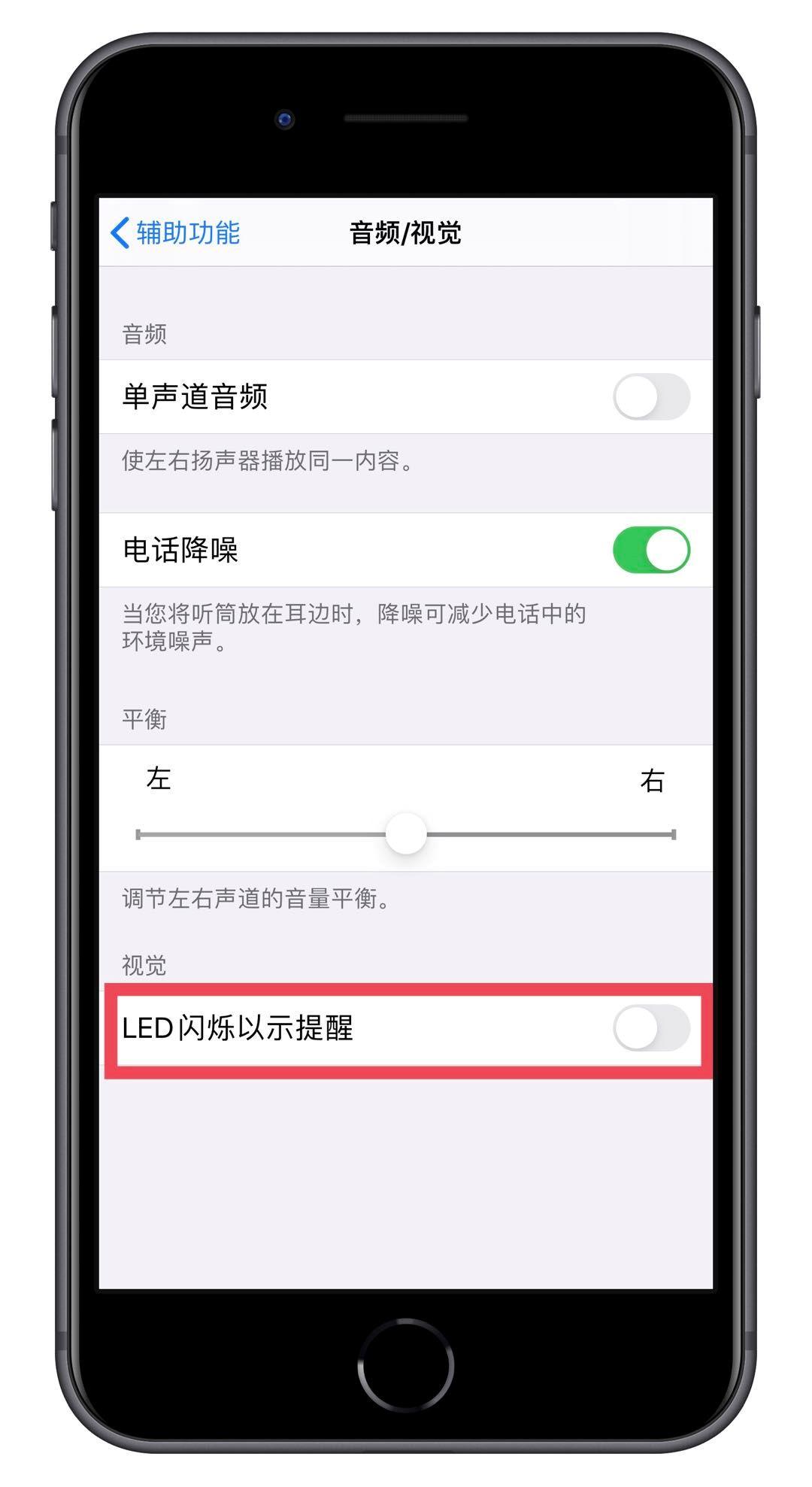
11. 计时自动关闭音视频
在闹钟 App 中,内置了「计时器」的功能,计时器下方可设置计时结束时启用「提示音」或「停止播放」。
当你设置为「停止播放」且调好倒计的时长,待计时结束时,系统会自动关闭你正在播放的音频或视频,这比较适合于睡前听音频节目的场景。

12. Spotlight 搜索
在主屏幕的状态下,往下滑动屏幕,可以调出 Spotlight 搜索,在搜索框中输入外国货币,它会自动进行转换。
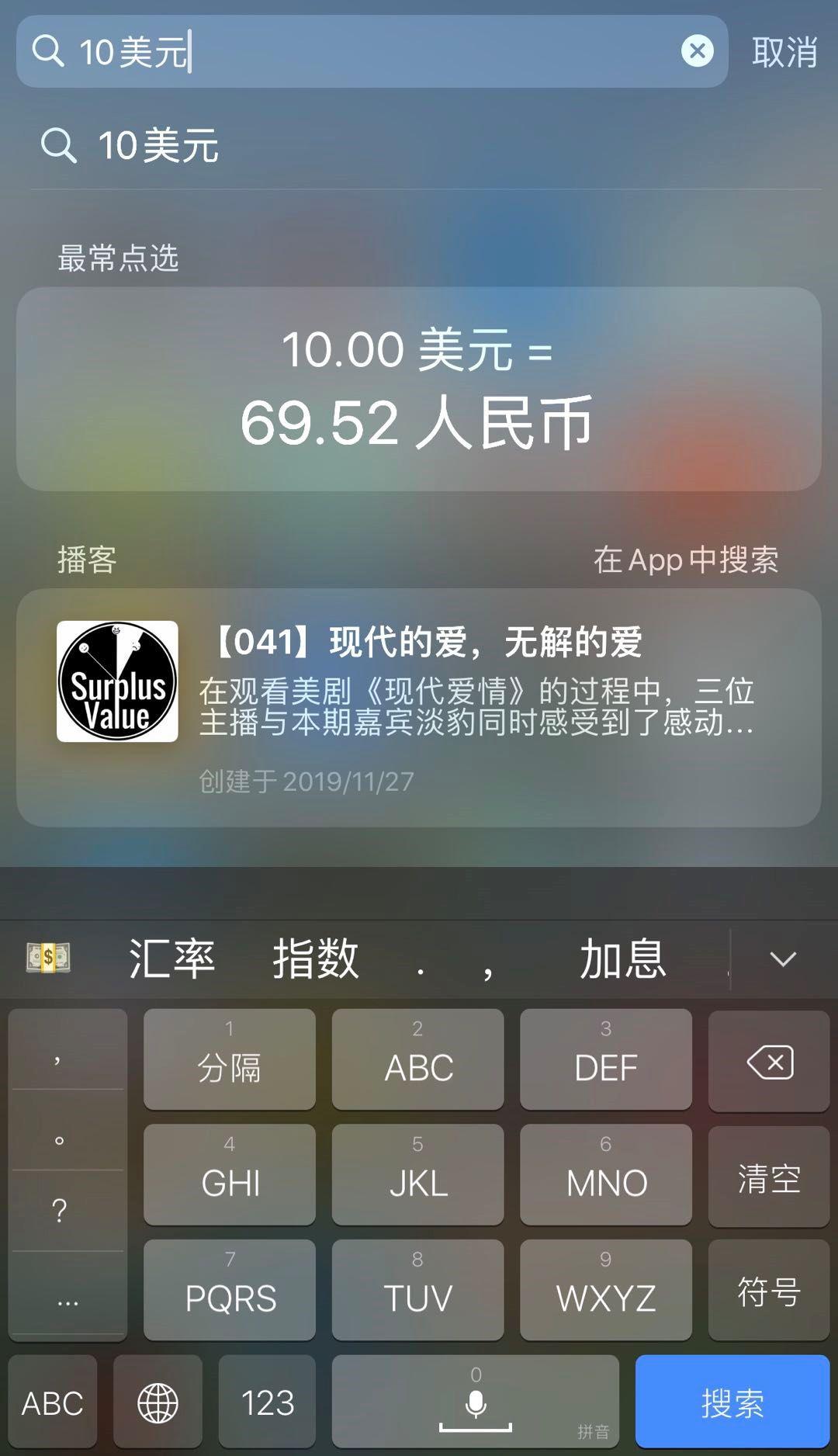
除了货币转换,Spotlight 搜索还支持计算加减乘除、英译中等功能。
13. 计算器
使用 iPhone 自带的计算器时,大多时候可能都是处在竖屏模式下,看起来功能比较薄弱,不能满足较为复杂的计算场景。

但是,在解除屏幕方向锁定的情况下,将手机横放,计算器会切换为科学计算器的模式,可以计算的数学运算包括指数、对数和三角函数等。
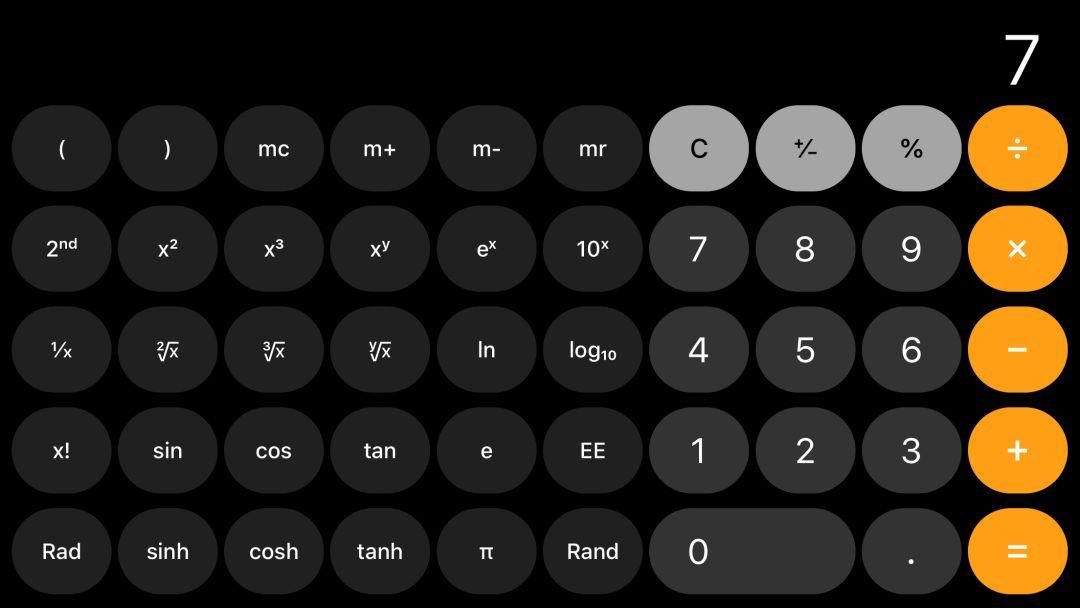
14. 深色模式
在手机系统开启深色模式的状态下,在 Safari 或微信读书中打开公众号文章,就能实现深色模式下阅读文章啦。
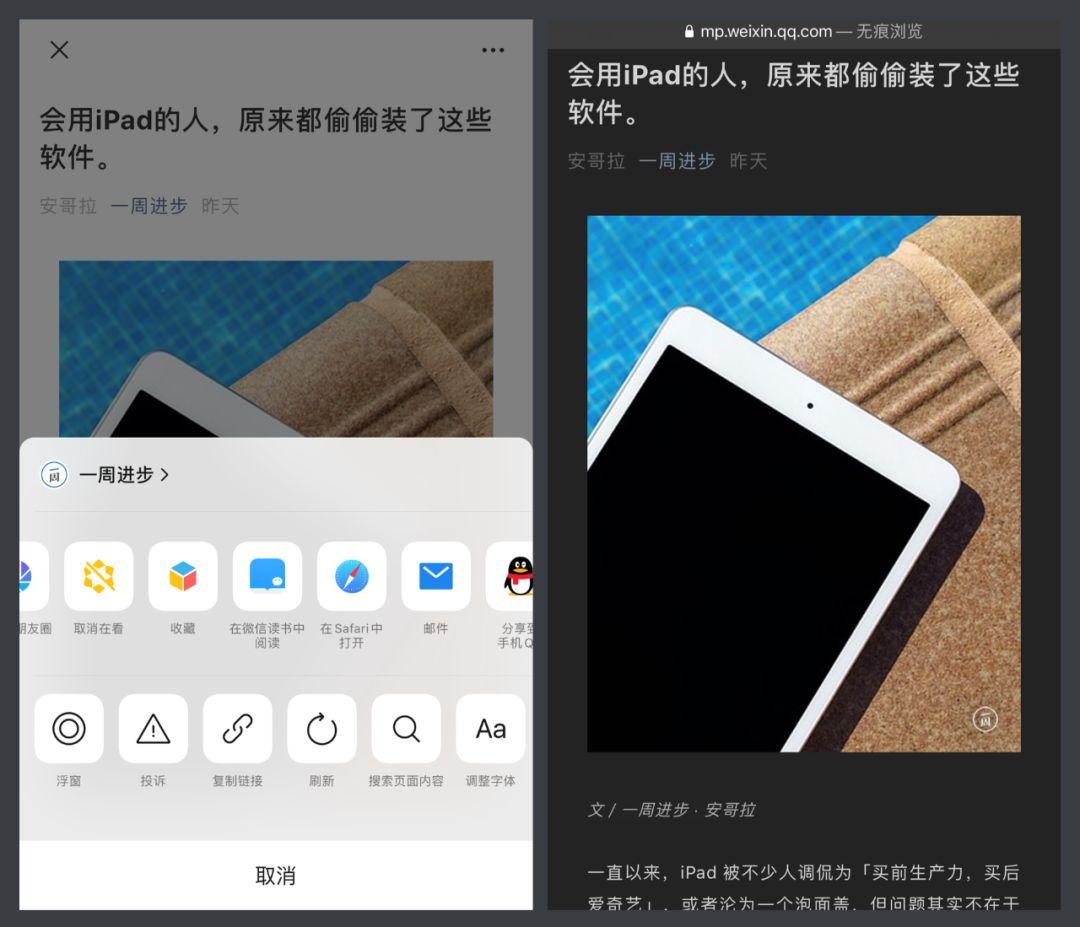
15. 短信iMessage也能玩花样
早在ios12版本的更新,就让短信的趣味性大大增加,除了原有的给短信标记心情以外,拥有了更多好玩的玩法,包括滤镜、大头动画等。
首先我们需要找到它的位置,在短信界面底部,我们可以的两个按钮,一个是相机,一个是其他指令图标。

如果我们想要用滤镜功能,就点击相机,想要玩大头动效就点击其他指令图标,接下来也详细介绍实操一下。
① 漫画滤镜
当我们点击相机以后,默认跳出的是原相机,虽然可以选择相机的滤镜,但等于没有美颜的,如果我们选择左下角底部的五角星图标,我们会发现界面变化了。
在这里我们可以点击滤镜,在这里除了原相机的滤镜外,还有包括漫画书、水墨、摄像机、水彩、老电影等多个滤镜。

在这个界面下,我们可以进行图像的二次编辑,包括文字、形状及表情贴图的功能,表情贴图的素材来源于你手机中的应用工具。

在这里,我们看到了猴子的图标,这个就是我们接下来讲到的大头动话表情贴图,选择以后同样可以适配这些滤镜贴图,这也是很多up主出镜的首选方案。

② 大头动画表情
大头动话表情,就是在短信界面的底部的应用拓展按钮,我们点击猴子,在这里我们可以选择默认的大头表情,都是emoji表情的3D版。
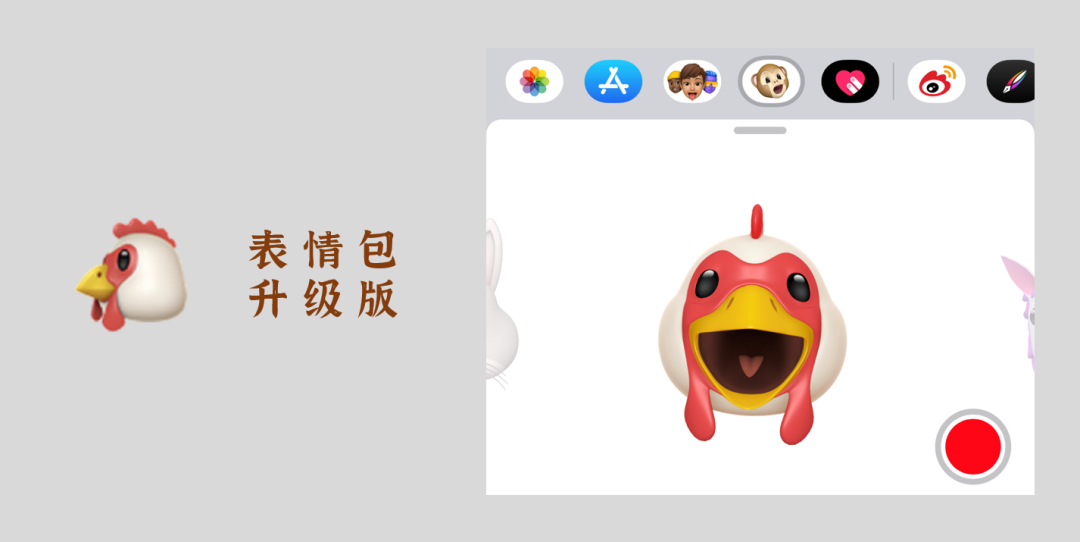
如果你想要捏属于自己的头像,只用在最前面选择全新拟我表情就好了,我们可以设置肤色、发型、眉毛、头、鼻子等,根据个人喜好即可。

这些表情会自动识别我们的脸部,根据我们动作而变化,非常呆萌,支持录像直接发送,非常可爱。

在这里设置成功以后,在相机滤镜那里,也可以直接使用大头头像了,同时也会根据我们设置的大头,生成很多emoji样式的表情也可以直接用。
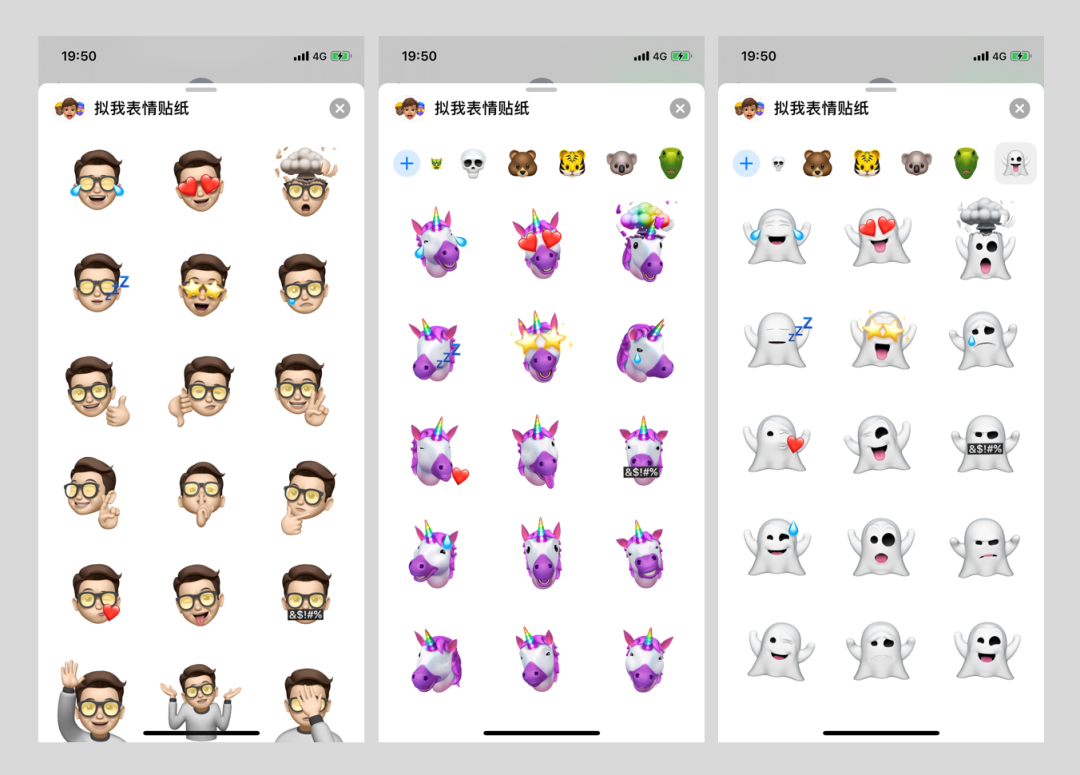
③ 带效果发送
如果上面那个样式是让大头表情成为短信内容,那么花样短信形式则是在内容基础上做的一些变化,主要是气泡与屏幕效果。
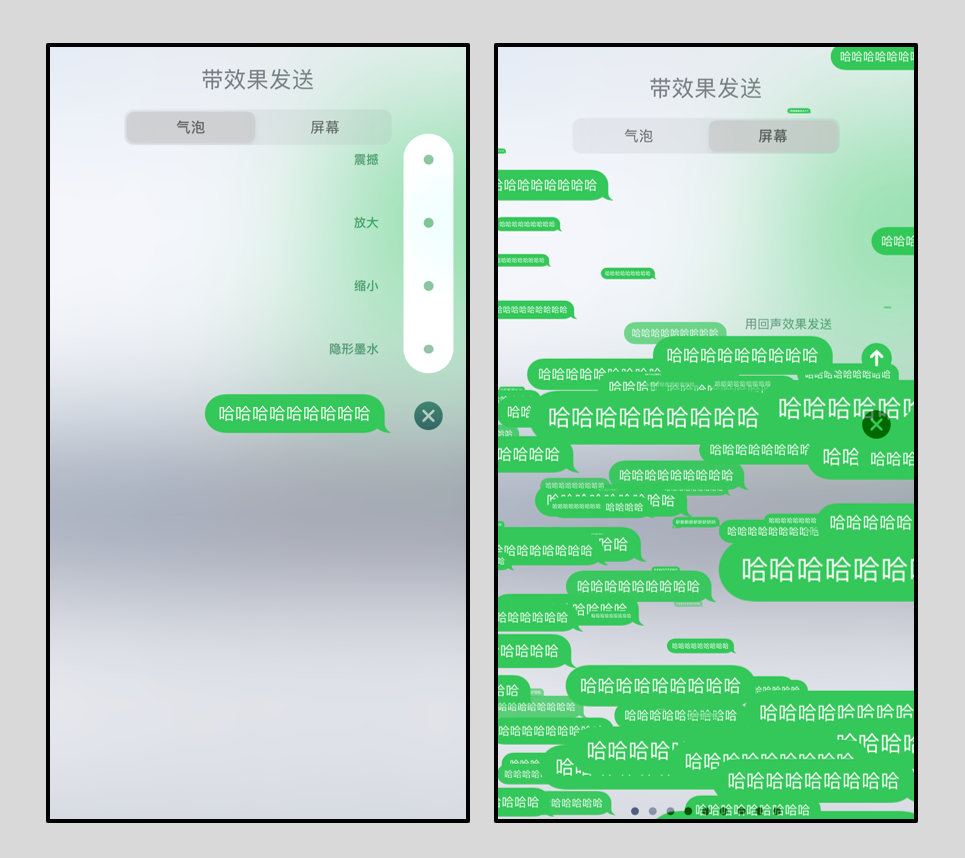
具体操作的话,就是在编辑完以后,长按发送键,这时候就会出现带效果发送的设置啦,自由选择即可。

气泡效果
气泡效果分为四个:隐形墨水、震撼效果、放大、缩小。对方收到信息后直接在原界面查看就能看到变化,不会影响屏幕效果。
放大缩小震撼三种动画,其实有点像PPT动画一样,附带一些抖动、平滑、烟雾素材的效果。

隐形墨水就比较有意思了,将信息给颗粒化了,保留了信息的外形,当对方收到了我们信息点击以后,用手指去点击颗粒,便会恢复原样。

点哪出现哪,越大力出现的越快(3D Touch)
屏幕效果
屏幕效果就更多了,包括回声效果、聚光灯、气球、五彩纸、爱心效果、镭射灯、烟花、流星、欢庆效果,有些特效美观度还有待改进。
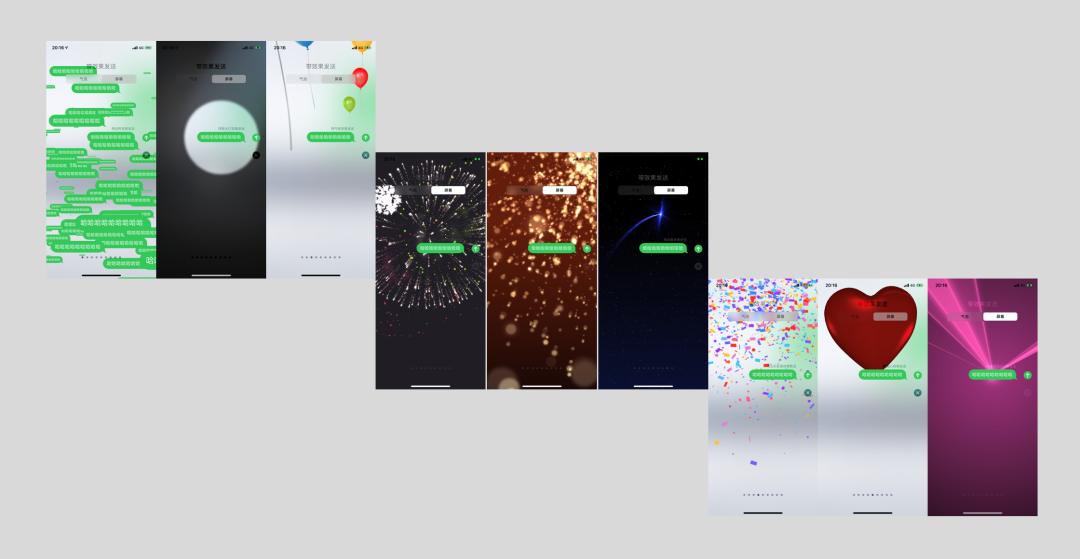
这些特效会影响屏幕效果,用户点击以后,会看到自己的短信界面变了,五毛钱的特效效果,当然好过没有。
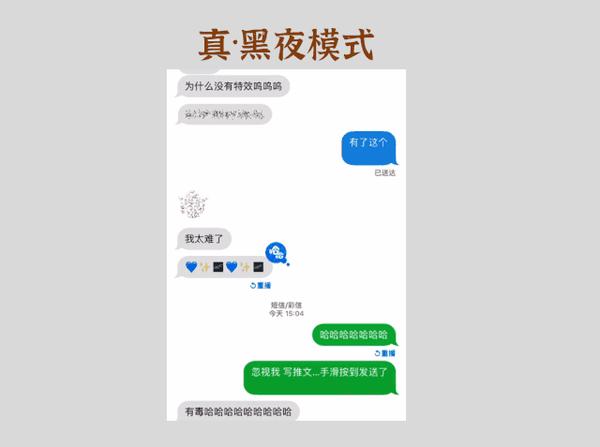
具体效果,大家可以去编辑短信试试,那特效得自己感受一下哈哈。
有意思的是,当你的一些短信内容自带特效的含义的话,iphone会自定义帮你设置上特效,例如新年快乐……
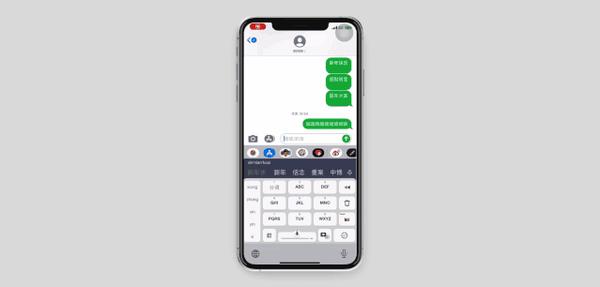
以上便是短信里面一些花里胡哨的操作,个人认为最好玩的还是大头表情的玩法,很多软件系统后来也研发了这类功能,很多自媒体出镜也会选择这种形式。
16. 把手机当××用
在iPhone里,其实很多功能其实也隐藏在设置里,比如你想更改APP图标,不想下载APP又想用软件,甚至用iPhone来当尺子,都是可以实现的。
① 锁屏界面游戏机
iPhone 显示页,对我们来说可能只是消息暂存或者快捷软件打开的位置,如果告诉你这里可以玩游戏,或许日常也能解解闷。
在这里介绍两款小软件,直接在APP Store里搜索 Steve / Clumsy Bird 即可,他们都提供了一些小游戏。
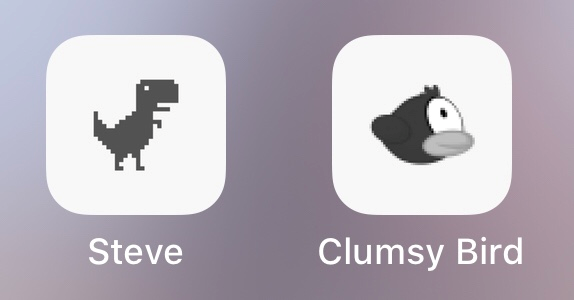
下载了以后,我们需要做以下的操作:
- 将APP固定在小组件页面
- 调整游戏界面顺序
- 登录Apple id
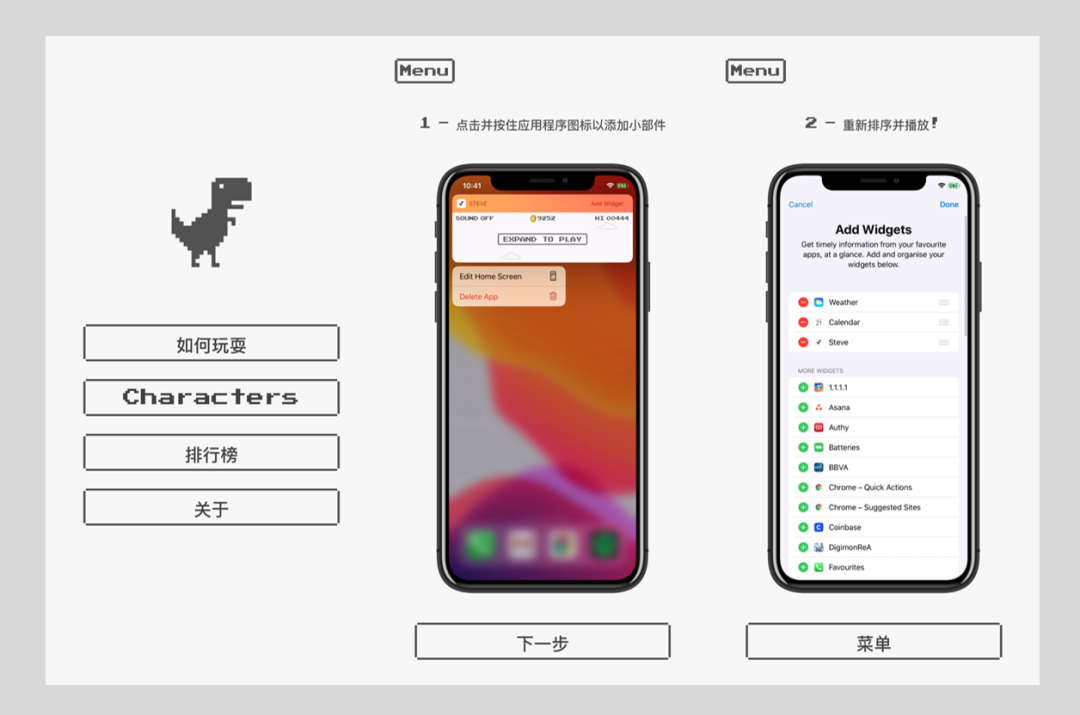
完成这些操作以后,我们就可以显示页的小组件玩游戏啦,录个视频,我是真的在玩了哈哈哈这不是404!
② 把iphone当尺子
这可能是这篇推文里,唯一一个比较实用的工具了,当你找不到尺子又想要测量长度或者平衡测试的时候,快拿出你的手机吧。
我们找到自带软件@测距仪,打开以后会有测距仪以及平衡仪两种测量方式,分别测量尺寸与水平,通过定点+移动的操作,就可以测量数据啦。
*测距离打开工具,移动手机寻找,找到需要测量的物体,找到两段顶点即可。
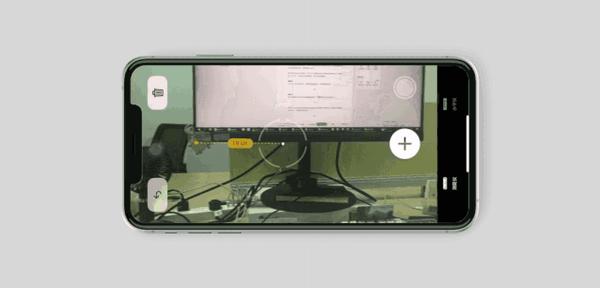
*测水平我们只需要把iPhone放在需要测试的物体上,屏幕上便会自动显示数值。

有时候,我们会发现平放在桌面上数值也会有1°的偏差,问题不大,那只是你的摄像头太突出了,将摄像头置空就好了。
③ 体重秤了解一下
不久之前,在一个论坛上看到一个帖子,说可以用iPhone来称一些物品的体重,虽然不是实际重量,是相对重量。

其实方法就是:网页端搜索Touchscale。作为屏幕侧重,直接用物品按压即可,不过这一称重,不是所有物体都能够直接称,导电物体作为容器。

据说苹果(吃的那种)可以直接测重,可惜了写这篇推文的时候没有苹果,只能找网络的图片来了。
不过这款称重的功能,似乎也不怎么好用,重量有限,最重也只有407.31g,当然正常人也不会用手机来测体重,毕竟有点费钱,此玩法皮一下。
17. 比男朋友有用的siri
这些年,随着人工智能技术的进步和年轻人单身率的飙升,siri可以说是无聊人士必备的解忧互动的最佳对象。
首先你可以让Siri记住你的名字,默认的是xx,但你可以对Siri说“从现在起叫我_____”,Siri便会记住,以后都这么叫你了。
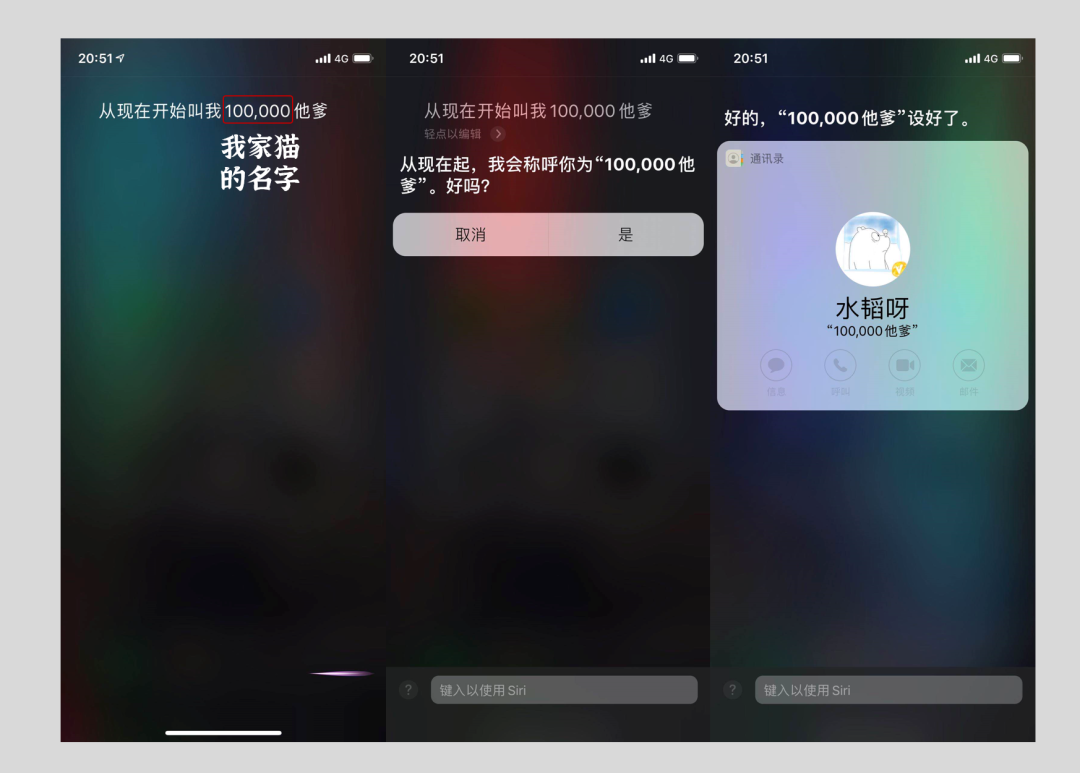
这还不够,想要Siri根据你的指令回复,你可以让它回复任何你想要听的话,比如让它夸你是世界最好看的小仙女之类的。
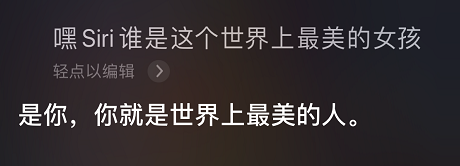
那么怎么让siri变听话,其实操作不难,只需要设置一个快捷指令就可以了。
打开快捷指令,新建一个快捷指令,点击添加操作,在搜索处搜索朗读,选中朗读文本。
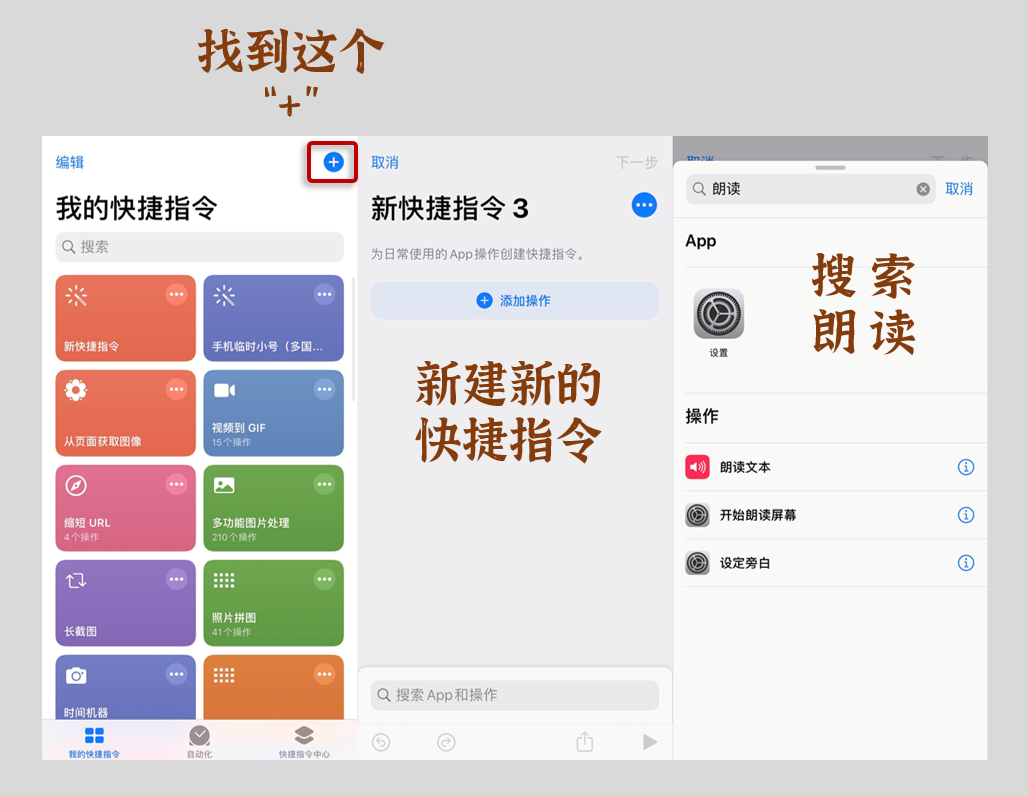
我们点击文本,进行编辑(夸你的话),进入下一步,在指令名称处设置你想问的问题(谁最美之类的),设置完毕后,点击完成即可。
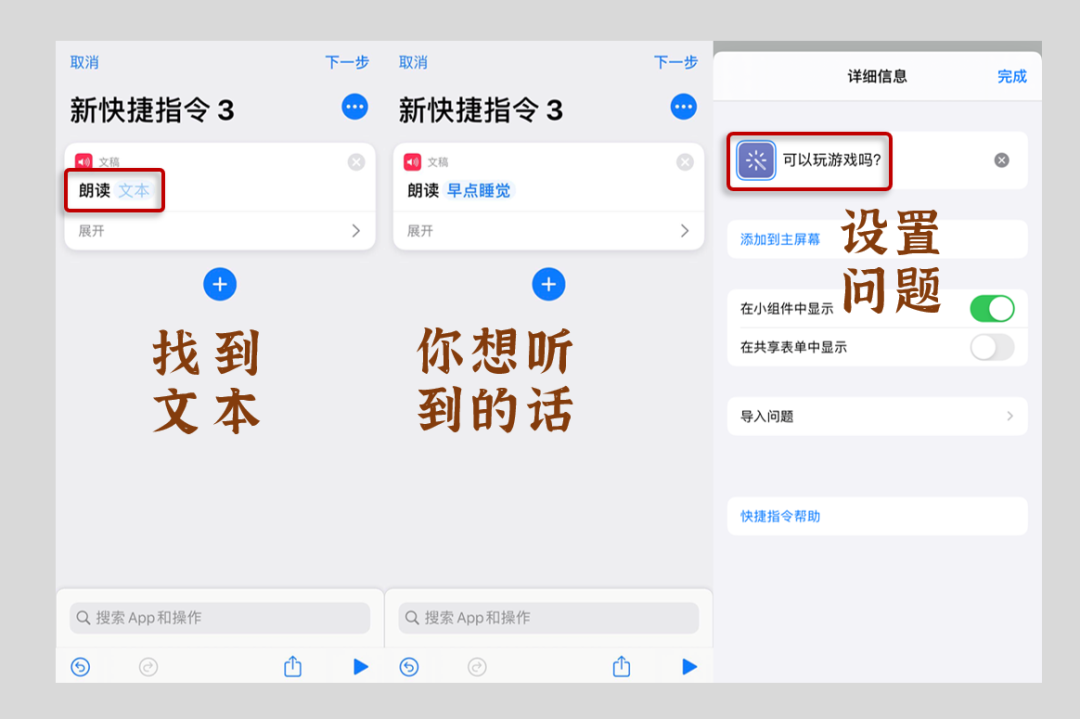
当我们对着siri再次问这个问题的时候,它就会按照你的意思来夸你了,是不是比男朋友靠谱多了!
除此之外,我们还可以让Siri和我们做一些无聊的小互动,包括抛硬币、新年关键词、成语接龙、古诗词接龙、听歌识曲等。

还有些很皮的玩法,利用Siri的翻译功能,让它很有喜感地说出一些话来,甚至还可以让它说绕口令,在这里列了一下话术,大家可以自行体验。
- 放烟花
- 他他他他他他他他他他
- beat box
- 各个国家有各个国家的国歌
18.自定义控制中心
自定义控制中心的设置,是在设置主页找到“控制中心”后即可开启,在这里可以自由调节主页下滑后出现的按钮。
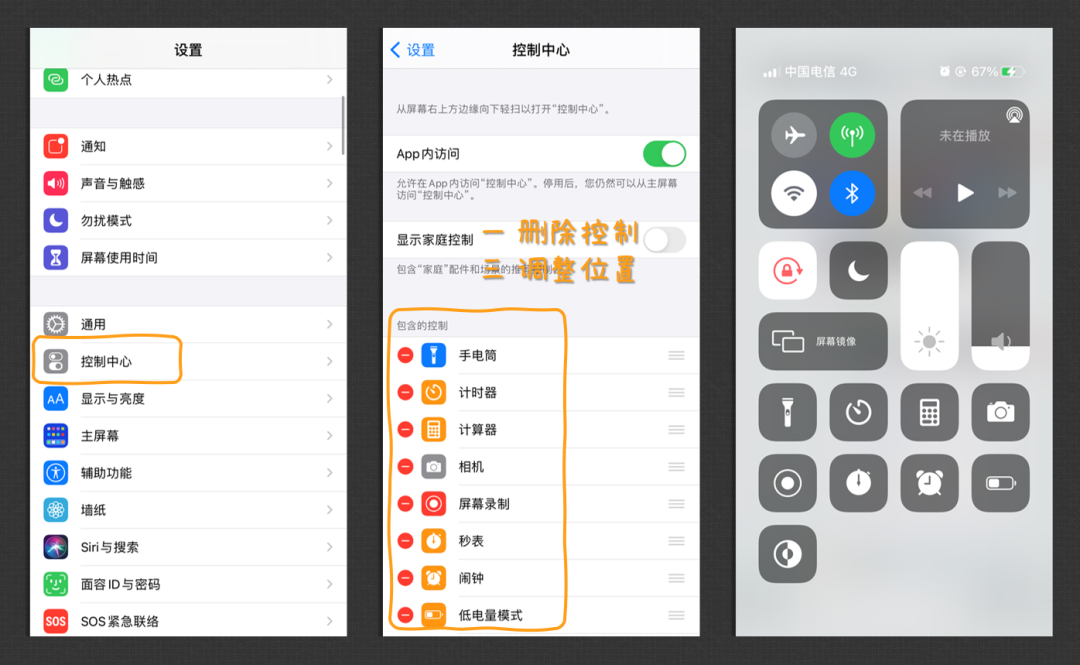
记得在深夜模式刚出时,进入暗黑模式最快捷的方式是长按屏幕调节后选中左下角的深夜按钮。不过现在,随着版本的更新已经有了单独的按钮了。

对了,其他的一些快捷按钮其实也一样,长按后会有更细化的功能选择。
19.晃动撤销
这个应该大家也都知道,如果你在打字的时候不想手动去删除文字的话,可以直接摇一下iphone,就可以删除上一次输入的文字了。
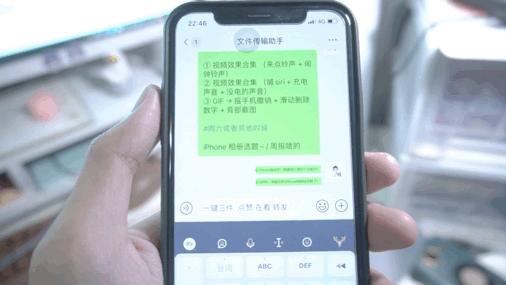
在iphone里还有另外一个地方的删除也很有趣,计算器里删除如果你按了“C”,那就是全删,如果想要删除单个数字,那就要手指在数字上左右滑动。

20. App 搜索 - 资源库
这可能也是ios14里比较不错的一个更新,系统帮我们自动分类舒服多了,以往下载APP的话我们都得单独去分类整理一顿,但总是会有一些分不清楚的情况。
不过我觉得最好的功能还是它的搜索,以前寻找失踪APP的方式都是在App Store里再搜软件名,现在可以直接在资源库里搜索。
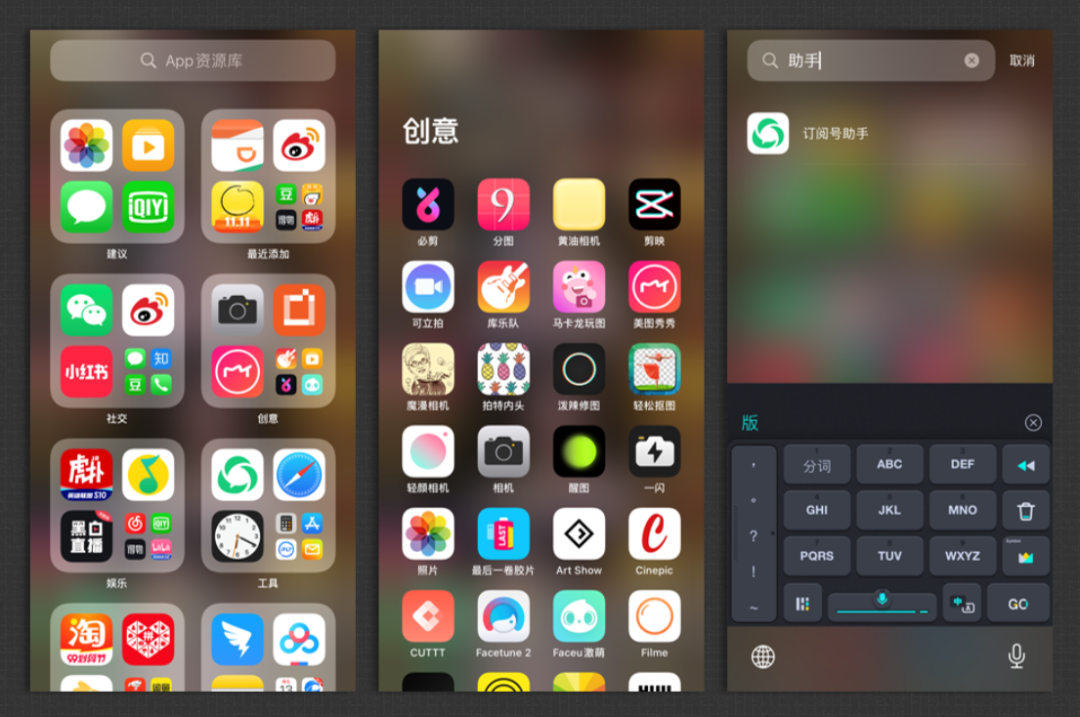
对了,如果你不想要新下载的APP也堆积在桌面的话,可以在设置 - 主屏幕里选择 “仅App资源库”,常用应用留桌面,一般应用丢资源库想起来再去用~

21.上划删除
哈哈哈哈一个无聊的操作,隔一段时间没有退出应用我们可能都会做这么一件事:疯狂向上滑动删除。

无聊的我发现,单手可以一次性上划三个,如果手速够快还可以在三个滑到一半位置的时候,用另外一只手把边边的第四个APP也划掉!!机智的我!!

22.背部双击
ios14以后的一个新辅助触控,除了锁屏+音量键/长按首页圈圈按钮后,又多了一种截屏的方式可以选择。

设置界面找到 辅助功能,在动作交互里点击触控后,滑至底部就能看到“轻点背面”了,如果更新了系统还不可的话那就是手机型号的问题了。
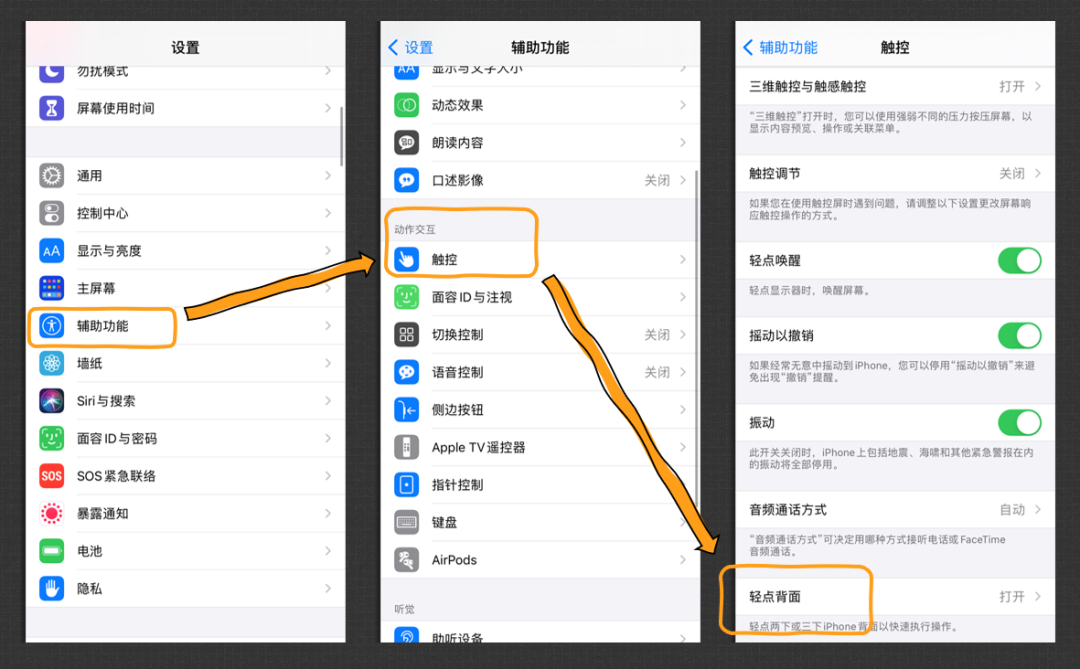
我们可以自定义背部双击,默认开启后就是双击截屏,还可以设置其他引流静音主屏幕控制中心切换等快捷操作,敲三下也行。

写在最后
这篇文章对一些基础的有趣玩法进行了实操,大家感兴趣的话也可以去测试一下,一些功能如果用得好的话也会有大作用。
比如大头动画头像,就可以运用到一些不愿意出镜的up主视频里,卡通化的形象也十分有趣,让视频更好玩了。
存在即合理,其实iPhone里还有很多捷径指令的设置,能帮我们实现很多花里胡哨的操作,以后有机会可以再介绍。
分享完毕,希望有助!别忘了点赞收藏,我还会持续更新iPhone里一些好玩或实用的操作哒~